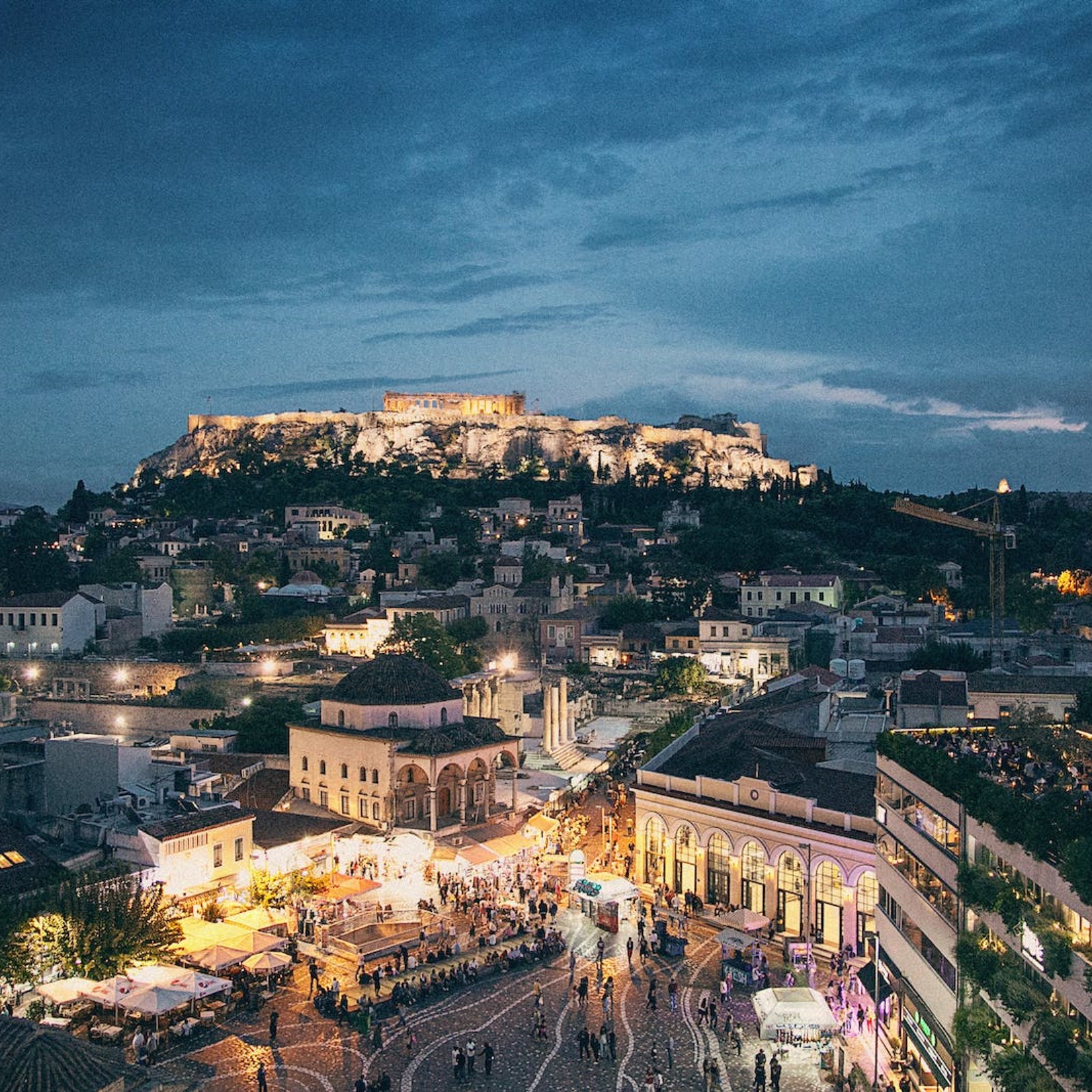营销边框制作方法视频讲解
作为一名资深网站编辑,我将为您呈现一篇关于营销边框制作方法的视频讲解内容。以下是视频内容的详细解说:
大家好,欢迎来到本期的视频教程。今天,我将向大家介绍一种简单实用的营销边框制作方法。无论您是从事平面设计、网页设计,还是社交媒体运营,掌握这种技巧都能为您的作品增添不少亮点。那么,接下来我们就开始吧!
首先,我们需要准备以下工具和素材:
1. 设计软件(如:Photoshop、Illustrator等)
2. 图片素材
3. 文字内容
接下来,我将分步骤为大家讲解营销边框的制作方法:
第一步:新建文档
打开设计软件,新建一个合适大小的文档。这里我以A4大小为例,分辨率为300dpi。根据您的实际需求,可以调整文档的大小和分辨率。
第二步:绘制边框
1. 选择“矩形工具”,在画布上绘制一个与文档大小相同的矩形。
2. 在“颜色”面板中,设置矩形的填充颜色。这里我选择了一种淡蓝色。
3. 在“描边”面板中,设置矩形的描边颜色和宽度。这里我选择了白色,宽度为10px。
4. 在“图层”面板中,将矩形图层命名为“边框”。
第三步:添加背景
1. 在“图层”面板中,新建一个图层,命名为“背景”。
2. 使用“渐变工具”,设置渐变色为从深蓝色到浅蓝色。
3. 在画布上拖动鼠标,填充渐变色。
4. 将“背景”图层移动到“边框”图层的下方。
第四步:添加文字
1. 选择“文字工具”,在画布上输入您想要的文字内容。
2. 在“字符”面板中,设置文字的字体、大小、颜色等属性。
3. 将文字图层命名为“文字”。
第五步:添加装饰元素
1. 在“图层”面板中,新建一个图层,命名为“装饰”。
2. 使用“钢笔工具”或“形状工具”,绘制一些简单的图形,如:星星、心形等。
3. 为装饰元素设置颜色和描边,使其与整体风格协调。
第六步:调整图层顺序和透明度
1. 在“图层”面板中,调整各个图层的顺序,使画面更加美观。
2. 根据需要,调整图层的透明度,使画面更具层次感。
最后,我们完成了营销边框的制作。您可以根据实际需求,将这种边框应用到各种场合,如:海报、宣传单、社交媒体封面等。希望本期的视频教程对您有所帮助,如果您还有其他问题,欢迎在评论区留言交流。感谢您的观看,我们下期再见!